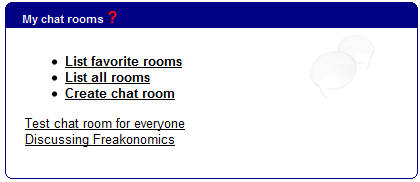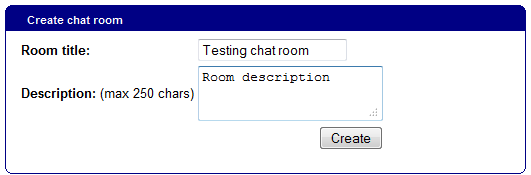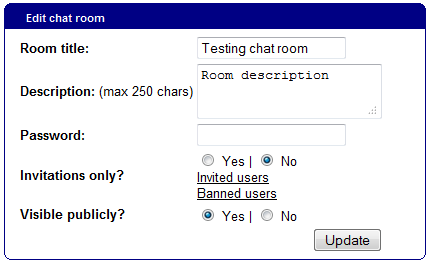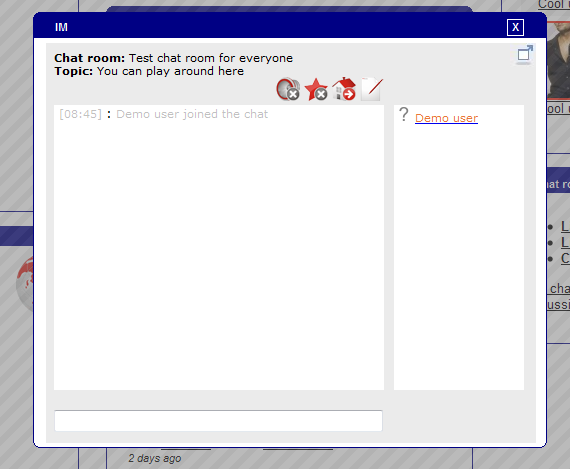Action disabled: source
connections:functionality:chatrooms
Table of Contents
Chat rooms section
You can create chat rooms to discuss either some item, author or some other issue. You can either create a room or join an existing room. Everything starts with the “My chat rooms” widget:
Creating a chat room
- Step 1: Click on “Create chat room” link on the widget or click “List all rooms” → “Create chat room”
- Step 2: Fill out the “Create chat room” form:
- Step 3: Edit room settings:
Please note:
- Here you can set the chat-room to be password-protected, invitation-based or publicly invisible
- Once you have created a chat room, you are the only one who can change its settings
Joining a chat room
- Either select a chat room on your “My chat rooms” widget or click “List all rooms” and look up any room from there, and just click on the room title:
- Remember that the room can be password-protected or invitations-only, then you must be invited or know the password, otherwise you can't access the room
- Once you are in the chat room, you can add the room to your favorites by clicking the “Add to favorites” icon, turn conversation notification sound on/off by clicking the “Sound ON/OFF” icon or go to list of chat rooms by clicking the “Return to list” icon
- You can also see chat room topic and title on top
- You can see chat users on the right, once you mouse-over users, you can visit their profiles
- You can pop-out the chat room window clicking “Pop-out” icon if you have it in a floatbox or you can pop-in the chat room window by clicking the “Pop-in” icon if you have it popped-out in a pop-up window
- Each user's nickname and text color must be in a different color, while the user should see himself and his texts as orange
connections/functionality/chatrooms.txt · Last modified: 2012/04/22 05:21 (external edit)