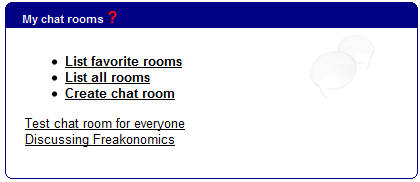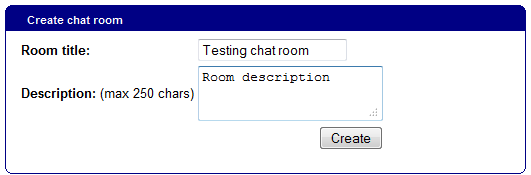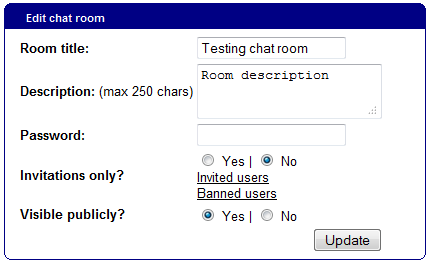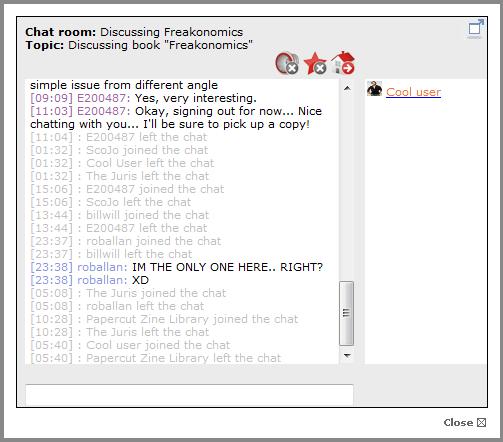connections:functionality:chatrooms
This is an old revision of the document!
Table of Contents
Chat rooms section
You can create chat rooms to discuss either some item, author or some other issue. You can either create a room or join an existing room. Everything starts with the “My chat rooms” widget:
Creating a chat room
- Step 1: Click on “Create chat room” link on the widget or click “List all rooms” → “Create chat room”
- Step 2: Fill out the “Create chat room” form:
- Step 3: Edit room settings:
Please note:
- Here you can set the chat-room to be password-protected, invitation-based or publicly invisible
- Once you have created a chat room, you are the only one who can change its settings
Joining a chat room
- Either select a chat room on your “My chat rooms” widget or click “List all rooms” and look up any room from there, and just click on the room title:
- Remember that the room can be password-protected or invitations-only, then you must be invited or know the password, otherwise you can't access the room
- Once you are in the chat room, you can add the room to your favorites by clicking the “Add to favorites” icon, turn conversation notification sound on/off by clicking the “Sound ON/OFF” icon or go to list of chat rooms by clicking the “Return to list” icon
- You can also see chat room topic and title on top
- You can see chat users on the right, once you mouse-over users, you can visit their profiles
- You can pop-out the chat room window clicking “Pop-out” icon if you have it in a floatbox or you can pop-in the chat room window by clicking the “Pop-in” icon if you have it popped-out in a pop-up window
- Each user's nickname and text color must be in a different color, while the user should see himself and his texts as orange
connections/functionality/chatrooms.1302788727.txt.gz · Last modified: 2012/04/22 05:16 (external edit)