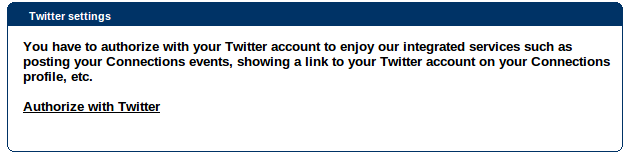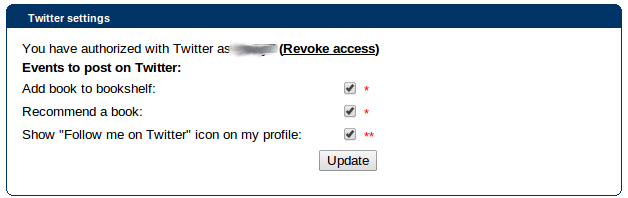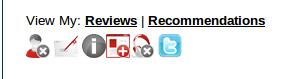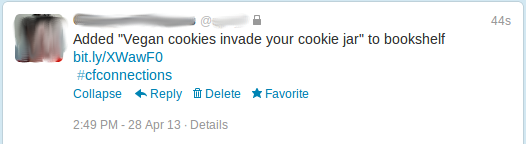Table of Contents
Twitter integration
Logging in using Twitter
The most obvious Twitter integration is that you can log in to Connections using your Twitter account, to save you creating a new account with Connections. At the sign-up screen, simply choose the “Sign in with Twitter” option and authorize the app. You can revoke access to any application at any time from within Twitter, on the Applications tab of your Settings page.
Twitter settings
Also within Connections, you can simply link your Twitter account. Go to “Edit my profile” on the top bar of Connections and choose the “Twitter settings” tab.
The first time you access these settings, you need to approve this by clicking the “authorize with Twitter” link and entering your Twitter login details if prompted by the Twitter screen that will open (it may just ask you to authorize the app if you're already logged in).
You can then choose what Connections can automatically post on Twitter:
Check the relevant ones are ticked and click “Update”.
Twitter on your profile
If you've chosen the option to show a “Follow me on Twitter” icon on your profile, it will appear in the row of icons underneath your profile picture when viewed by other users (not yourself):
Automatic Twitter posts
If you've allowed Connections to automatically post “Add book to bookshelf” events, whenever you add an item to your bookshelf, a post will be sent via Twitter. If your library has set a hashtag to use, that will be appended - the default is #cfconnections:
If you've allowed Connections to post recommendations too, this will also be tweeted. Note that the tweet will not include the user you recommended the item to, nor your personal message (if you added one):