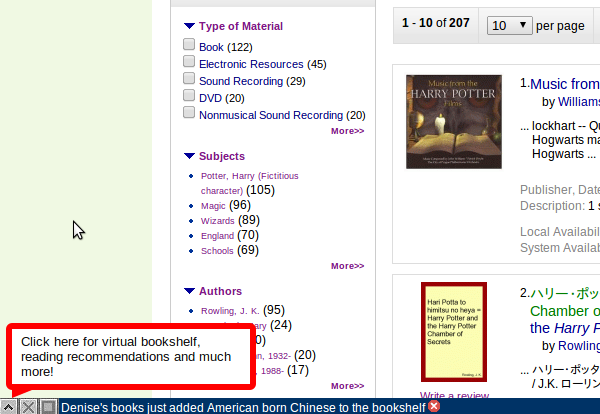Table of Contents
General settings
Jacket pic URL
In order for cover art to be displayed within Connections, you must provide your library's cover art URL. For example, this may look like:
http://www.syndetics.com/index.aspx?type=xw12&isbn={ISBN}/SC.GIF&client=yourclientcode&upc=&oclc=
where {ISBN} is a ChiliFresh token which will be replaced automatically by the appropriate ISBN in order to display the relevant image..
OPAC ISBN-lookup URL
In order for items to link back directly to their individual record within your OPAC, you must provide your ISBN-based lookup URL. This may be similar to:
- http://opac.com/polaris/view.aspx?isbn={ISBN} for Polaris PowerPAC
{ISBN} and {PROFILE} are ChiliFresh tokens which will be replaced with specific ISBNs and profile codes respectively, so that each item-related link on Connections will link back directly to its record on your OPAC.
Connections bar settings
The next three settings allow you to customise the display of the Connections bar that appears along the bottom of the screen when patrons are viewing the library catalog.
You can set the bar height (how much of the screen Connections will cover when expanded - 55% in the screenshot below), the bar color (red in the screenshot), and the bar font color (be sure the text is visible on the background color you've chosen!). When entering a color, you can enter a hex code (try here or here for assistance) or simply name a basic color.
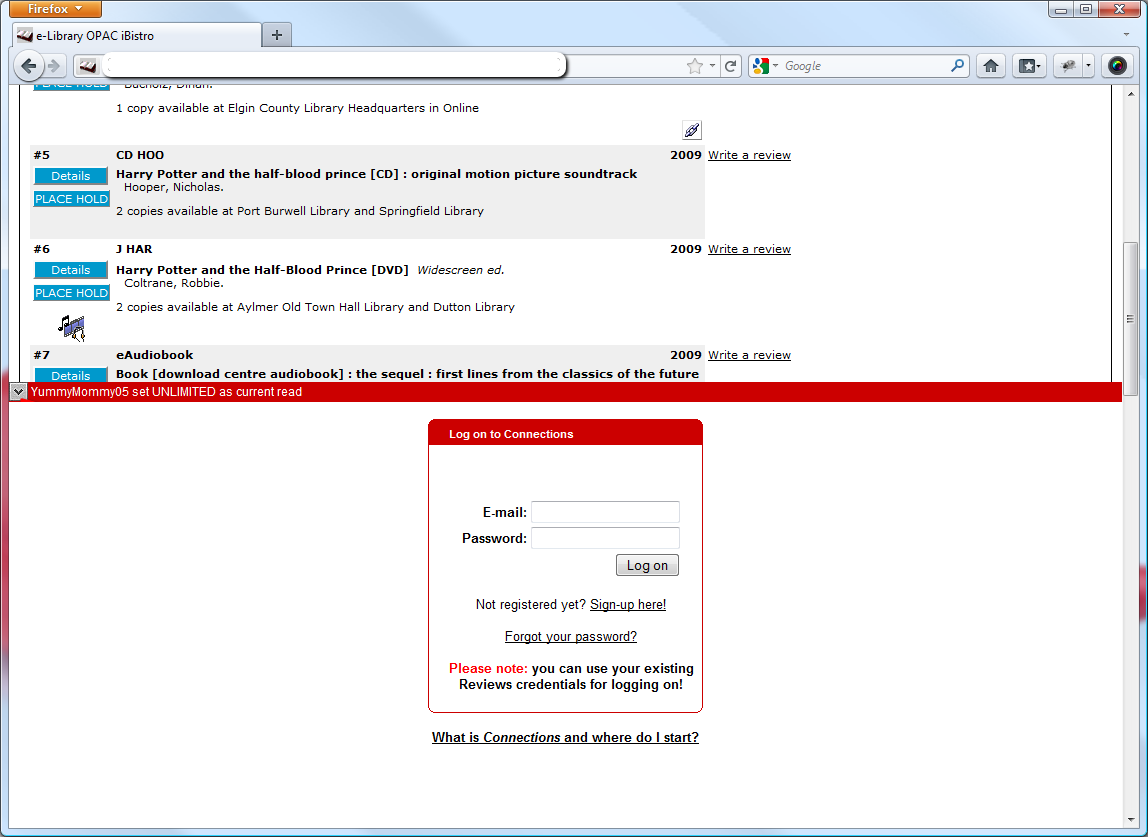
Additional settings
There are some extra settings you can decide on within Connections:
- Require birth date at sign-up: choose whether to make it obligatory for the user to enter their birth date or not. Note that they can then choose whether or not it should display to other users.
- Allow minors (users 13 or younger) to sign up: choose whether to allow minors to sign up for Connections through your OPAC.
- Allow sign-in with Twitter and Facebook: this will allow users to log in with their Twitter or Facebook account rather than having to create a separate Connections login.
- Display “Connections by chilifresh.com” link: this will display at the bottom of the login screen:
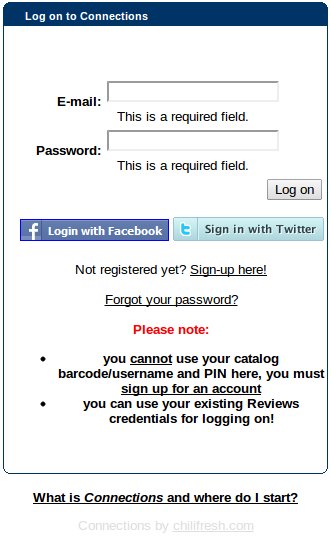
- Enable Connections widgets (below Reviews link): this will display an additional Connections button below the Reviews link by items in your OPAC. When a user moves their mouse over it, it will either prompt them to log in, or if they are already logged in, it will show functions such as adding the item to their bookshelf or recommending it. For example:
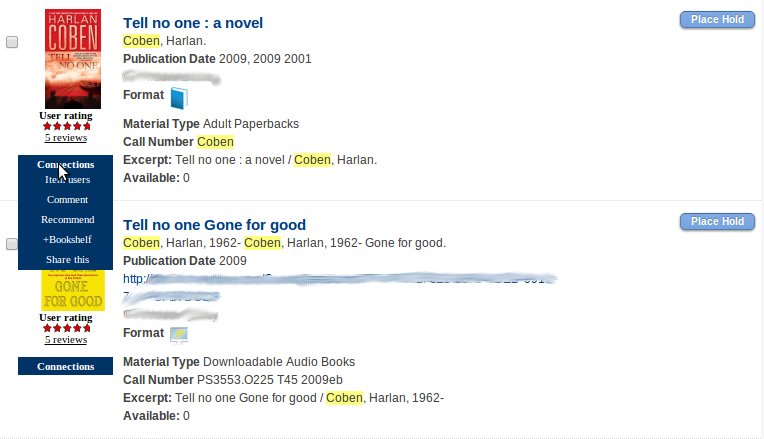
- Show connections in: here you can set whether you'd like the Connections bar along the bottom of the opac or whether to use lightboxes.
Enabling the Connections features
If you wish, you can choose to enable only some of the Connections features. Here you can choose to:
Connections promotion settings
The Connections promotion is a speech bubble that appears for new users (i.e. only on the first visit to the site, and not for logged-in users) at the bottom of the OPAC. It displays to highlight the Connections bar and explain what it is for!
You can choose whether or not to enable it, and then customise the border color, background color, and the text that displays within the bubble. Here's an example: