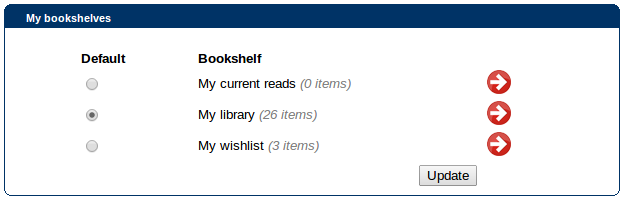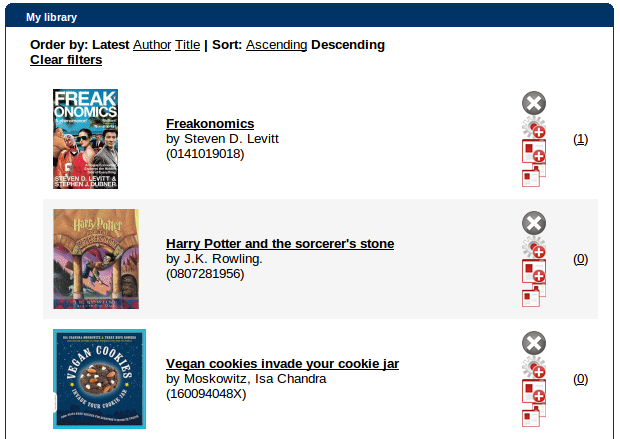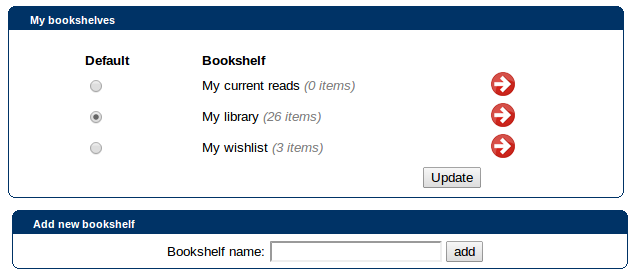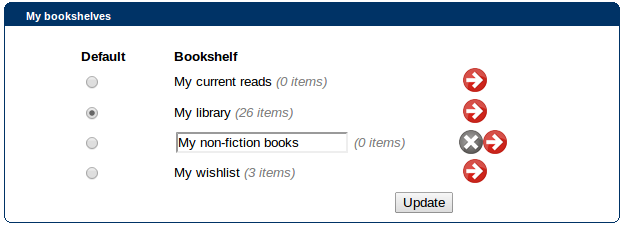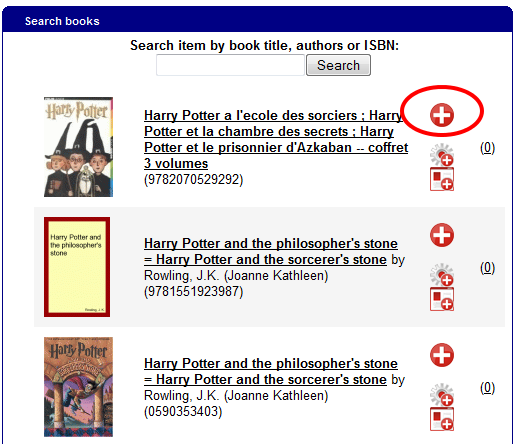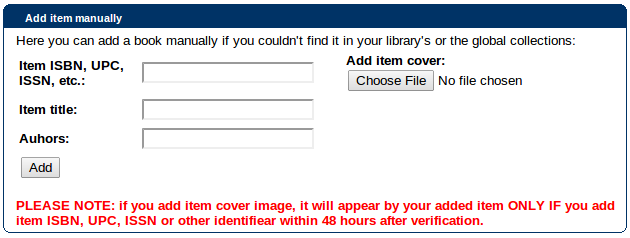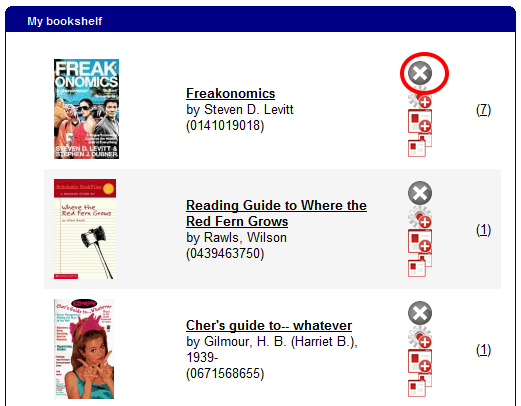This is an old revision of the document!
Table of Contents
Managing items and bookshelves
Managing bookshelves
In the My Bookshelf section of your profile, you'll see the three default bookshelf options: My current reads, My library, My wishlist. However, you can also create additional bookshelves.
Click the “Manage bookshelves” link under your bookshelf image to see all your bookshelves:
It displays the names of each bookshelf, the number of items on each shelf, and which one is the default. This means that it is the bookshelf that displays on your Connections home page (although the others are still available in the drop-down); and that when you view an item in Connections and choose “add to my bookshelf”, it adds it to your default bookshelf (but it can be moved). To change the default, select the bookshelf required and click 'update'.
If you click the red arrow to the right of a bookshelf, you'll see all of its items in list form:
By each item you can:
- (1)Click the number in brackets to see the other users who have this item
Adding bookshelves
Having clicked the “Manage bookshelves” link under your bookshelf image (or in the My Bookshelves box on your Connections home page), you can see and manage all your bookshelves as described above, but you will also see an option at the bottom to create a new bookshelf:
Simply type the name required for your new bookshelf and click “Add”. That's it!
Editing and deleting bookshelves
The three default bookshelves (My current reads, My library, My wishlist) cannot be renamed or deleted but any bookshelves you have created yourself can be. They appear with extra options in the “Manage bookshelves” page (click the link from your My Bookshelf box on your home page):
To rename a bookshelf, retype the name as desired and click 'update'. To delete a bookshelf, use the 'remove' icon to its right ![]() .
.
Adding an item in Connections to a bookshelf
If you are already in “Manage bookshelves”, you can click the arrow by the relevant bookshelf to see all items on the shelf. You'll also see a search tool which you can use to search for an item and then add it to that bookshelf.
If you're not in “Manage bookshelves”, you can just use the search tool in the top bar of Connections, choosing 'books' from the drop-down of what to search.
In either case - or indeed at any place in Connections where you are looking at an item - once you've identified the relevant item, just click the “add to bookshelf” icon and it will be added to your bookshelf. The icon will change to a green tick to show that it's been successful.
Adding an item not in Connections to a bookshelf
If you want to add an item to one of your bookshelves but can't find it in Connections, you can add it manually.
Use the “Manage bookshelves” link on your Connections home page and click the arrow by the relevant bookshelf to choose that list. Then you'll see an “Add item manually” button which you can click to get a short form to fill in:
Just enter the details you know and click 'add'.
Removing an item from a bookshelf
First, go to that bookshelf, by choosing “Manage bookshelves” from the My Bookshelf box on your Connections home page, and clicking the arrow by the relevant bookshelf. Then find the item you wish to remove - either by browsing the list, or using the search box at the top to help - and click the “Remove item from bookshelf” icon to the right of it.
Importing items to a bookshelf
Instructions coming…