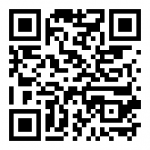−Table of Contents
QR code lists
This section allows you to create a list of items and auto-generate a QR code representing that list. When a patron scans the QR code, those items display on their mobile device; they see a list of book jackets and titles, and can tap through to see each item's reviews.
You can copy and print the QR code to put on any material - shelves, posters, bookmarks, or just stickers around the library. Some lists you might want to create are: latest additions, suggested reads by genre, staff picks, book club lists, etc.
In addition, note that if you have a Novelist subscription, you can also enable Novelist content display in the item list.
How to create QR code item lists
- Sign in to the Admin panel (http://chilifresh.com) and select QR code lists from the General tab.
- If applicable, click the option to enter your Novelist credentials in order to add Novelist content to the item lists too.
- In the Create new list field, type your desired list name - this list name will appear on the mobile list header, so make it related to the list. You can edit it later though. Click the Create list button to continue through to the list editing page where you can add/remove/edit items.
- There you can edit the list name by changing the List name field and clicking the Update button.
- You can add items to the list by adding the required item's ISBN or UPC number(s) in the Add item ISBN or UPC field and clicking Add items. You can add several ISBNs or UPCs at once, separating them by a line-break. Once you add the item, you'll see the title and cover art that will appear to the patron for that item.
- You can delete an item from the list by ticking the Delete check-box by the item and clicking the Update button.
- You can edit the item's ISBN/UPC number by changing it in the “ISBN” field and clicking the Update button.
- That's it! The QR code is displayed at the bottom of the page, where you can choose its size, and you can simply copy this to insert into posters or other promotional material.
Example and uses of QR code lists
Once the list is created, you can print the QR code and distribute it to your patrons, for example on:
- Bookshelves around your library
- Bookmarks, postcards, or other printed materials for patrons
- Posters for book clubs or suggested readings
- Flyers for events, with items related to the relevant topic
Here's an example QR code for a list called “Demo list”:
When scanned, the patron sees the items on “Demo list” as shown here.
QR code readers
Most devices with a camera will be able to read a QR code, however they will need a QR code reader application. Some devices will have readers pre-installed, others won't.
Patrons looking for a reader may need to use the iTunes store, Google Play store, or equivalent app store on their device in order to find and install one. To look up recommendations, they can also search online for “QR Code Reader” and the make and model of their device.
Note that reading a QR code to access a list of items will use a data connection, and thus may incur data downloading charges from the network provider.